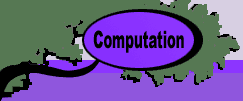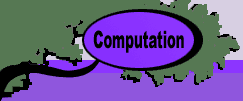| Extra results columns are added
to the right of the forecasts. They are used to make additional
computations related to the forecasts or data. In the example
we have added a single column to compute the cumulative values
of column F. We have added a title and copied the mean and standard
deviation functions into Cells G4 and G5. The initial cumulative
value, 0, is placed in G18. Into cell G19, we have placed the
formula
=IF(F19="***","***",F19+G18)
The formula places *** in a cell when the F19 + G18 would return
an error, and otherwise shows the sum in the cell.
It is only necessary to place the formula in G19, in period
1, because we will use the change command Fill Results
to create the remainder of the formulas for this column. |