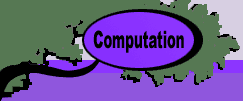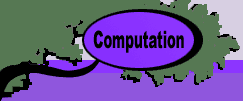| The program provides special capabilities
for describing functions that include quadratic terms. The function
dialog with the quadratic boxes checked is below. The Make
Random Problem button fills in the form with random integer
numbers. The random problem generator always creates convex
quadratic functions.
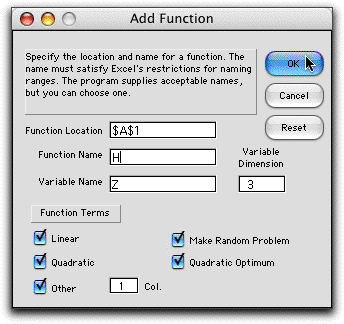
The function to be entered is:
The form has ranges for entering the parameters
of the function. Cell D6 holds the constant term, F3:F5 holds
the linear coefficient vector, and H3:J5 holds the quadratic
matrix. The example also includes cubic terms. The dialog allows
Other columns to be specified. We use 1 to indicate
one extra data column (L) and one extra function column (M).
The pink color of the cells in column M indicate that the user
may place any functions in these cells. In the example we place
the cubes of the z variables. The coefficients in column
L multiply the functions in column M.
The function value in B6 is the sum of the constant,
linear, quadratic and other terms. Also shown in the range A9:B14
is the stationary point computed with only the linear and quadratic
data. This is handy when illustrating the optimization procedures.
Further analysis would show that this solution
is the global minimum when only quadratic terms are considered
and the bounds on the variables are neglected. There is no guarantee
that the quadratic optimum will be within the variable bounds. |