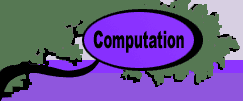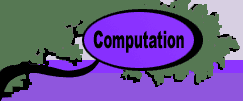Expected Utility
For the example game, we now replace the returns with the utility
values of the returns and compute the expected value of the
utility.
E(Utility) = 0.5*U(1000)
+ 0.5*U(10000) = 0.5*0 + 0.5*1 = 0.5
The inverse of the utility function is used to
compute the cash equivalent to the utility value. The inverse
of the exponential utility is
Inv(U(x)) = -ln{1 - U(x)*
[1 - exp(-(b - a)/R)]}*R + a
Values computed with the inverse utility function are called
Certainty Equivalents. For the expected utility of 0.5,
the certainty equivalent is $4,520. With this utility function,
the player will pay much less than the expected value of the
game.
When utility functions are used, all expected values are computed
with utility values rather than cash values. The parameter R
can be varied to obtain different levels of concavity and correspondingly
different levels of risk aversion.
Other Utility Functions
In addition to the exponential utility function, the add-in
allows three others. In each case R is a parameter.
Power: U(x) =(x - a)^R/(b
- a)^R where 0 < R < 1.
(note that ^ raises the factor to a power)
Ln: U(x) =ln((x - a)/R + 1)/ln((b-
a)/R + 1) where R > 0.
Linear: (x - a)/(b - a)
The linear case is equivalent to using the expected
value of the cash flows. Using R > 1 for the power
function provides a convex utility function, representing risk
seeking behavior.
Utility in Decision Analysis
We illustrate the use of utility functions for decision analysis
with an example for the add-in. The example named Econ2 is defined
on the dialog below. Five buttons on the right allow the selection
of a utility function. Something other than None must be chosen,
otherwise the utility option cannot be changed by the Change
Structure dialog. For the example, we have chosen the Exponential
option.
There are two restrictions on the model structure when using
utility functions. First, the model must be posed as a maximization.
Second, returns can only be specified for terminal nodes. Other
options are disabled when one of the utility buttons are clicked.
Econ2 has two other features of interest. The network is not
a tree structure as the number of arcs is greater than the number
of nodes. We also specify that arc parameters are to be included
and that the Algorithm is to be used to obtain a solution.
|